Markdown синтаксис
Слайды описываются в одном markdown-файле (по умолчанию ./slides.md).
Вы можете использовать обычный Markdown, с дополнительной поддержкой встроенного HTML и Vue-компонентов. Также поддерживается стилизация с использованием Windi CSS. Используйте --- с добавлением новой строки для разделения слайдов.
# Slidev
Привет, мир!
---
# Page 2
Использование блоков кода для подсветки
//```ts
console.log('Привет, мир!')
//```
---
# Page 3
Вы можете напрямую использовать Windi CSS и Vue-компоненты для стилизации и улучшения своих слайдов.
<div class="p-3">
<Tweet id="20" />
</div>
Front Matter и Шаблоны
Укажите макеты и другие метаданные для каждого слайда, преобразовав разделители в front matter блоки. Каждый frontmatter блок начинается с тройного тире и заканчивается ими же. Тексты между ними представляют собой объекты данных в формате YAML. Например:
---
layout: cover
---
# Slidev
Это титульная страница.
---
layout: center
background: './images/background-1.png'
class: 'text-white'
---
# Page 2
Это страница с макетом `center` и фоновым изображением.
---
# Page 3
Это дефолтная страниц без каких-либо дополнительных метаданных.
Подробная информация описана на странице кастомизации.
Блоки кода
Одна из главных причин, по которой я создала Slidev – это то, что мой код должен хорошо выглядеть на слайдах. Так, как вы и ожидали, вы можете использовать блоки кода Markdown, чтобы подсветить свой код.
//```ts
console.log('Привет, мир!')
//```
Подсветка строк
Мы поддерживаем Prism и Shiki в качестве подсветки синтаксиса. Обратитесь к разделу подсветки для получения более подробной информации.
Чтобы выделить определённые строки, просто добавьте номера строк в скобки {}. Нумерация строк начинается с 1.
//```ts {2,3}
function add(
a: Ref<number> | number,
b: Ref<number> | number
) {
return computed(() => unref(a) + unref(b))
}
//```
Чтобы изменить выделение в несколько шагов, вы можете использовать | для их разделения. Например
//```ts {2-3|5|all}
function add(
a: Ref<number> | number,
b: Ref<number> | number
) {
return computed(() => unref(a) + unref(b))
}
//```
Сначала будет выделено a: Ref<number> | number и b: Ref<number> | number, а затем return computed(() => unref(a) + unref(b)) после одного клика, и наконец, весь блок. Подробнее в руководстве анимации по кликам.
Monaco редактор
Всякий раз, когда вы хотите внести какие-либо изменения в презентацию, просто добавьте {monaco} после указания языка подсветки - это превратит блок в полнофункциональный Monaco редактор!
//```ts {monaco}
console.log('ПриветМир')
//```
Подробнее в конфигурации Monaco.
Встроенные стили
Вы можете использовать тег <style> напрямую в Markdown, чтобы переопределить стили для текущего слайда.
# Это красный заголовок
<style>
h1 {
color: red
}
</style>
---
# На следующем слайде стили заголовка останутся прежними
Тег <style> в Markdown всегда является scoped. Чтобы изменить глобальные стили, прочтите раздел кастомизации.
Работая с Windi CSS, вы можете напрямую использовать вложенные CSS и directives (например, @apply)
# Slidev
> Привет, `мир`
<style>
blockquote {
code {
@apply text-teal-500 dark:text-teal-400;
}
}
</style>
Статические ресурсы
Как и в случае с markdown, вы можете вставлять изображения, использующие удаленный или локальный URL.
Для удаленных ресурсов встроенный vite-plugin-remote-assets кэширует их на диск при первом запуске, поэтому позже у вас будет мгновенная загрузку даже для больших изображений.
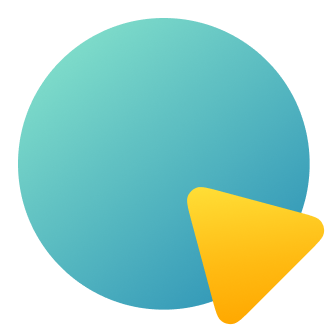
Для локальных ресурсов поместите их в папку public и укажите их через ведущий слэш.

Если вы хотите применить кастомные размеры или стили, вы можете вставить их через <img> тег
<img src="/pic.png" class="m-40 h-40 rounded shadow" />
Заметки
Вы также можете делать заметки для каждого слайда. Они будут отображаться в Режиме презентации, чтобы вы могли ссылаться на них во время презентаций.
В Markdown последний блок комментария в каждом слайде будет считаться как примечание.
---
layout: cover
---
# Страница 1
Это титульная страница.
<!-- Это заметка -->
---
# Страница 2
<!-- Это НЕ заметка, потому что стоит перед содержанием слайда. -->
Это вторая страница
<!--
А это другая заметка
-->
Иконки
Slidev позволяет вам получить доступ практически ко всем популярным наборам иконок с открытым исходным кодом прямо в вашем markdown. Работает это через vite-plugin-icons и Iconify.
Именование следует Iconify преобразованию {collection-name}-{icon-name}. Например:
<mdi-account-circle />- из Material Design Icons<carbon-badge />- из Carbon<uim-rocket />- из Unicons Monochrome<twemoji-cat-with-tears-of-joy />- из Twemoji<logos-vue />- из SVG Logos- И многое другое...
Просмотрите и найдите все иконки, доступные с Icônes.
Стилизация иконок
Вы можете стилизовать иконки так же, как и другие HTML элементы. Например:
<uim-rocket />
<uim-rocket class="text-3xl text-red-400 mx-2" />
<uim-rocket class="text-3xl text-orange-400 animate-ping" />
Слоты
Доступны с версии v0.18
Некоторые шаблоны могут предоставлять несколько дополнительных точек, используя именованные слоты Vue.
Например, в шаблоне two-cols у вас может быть два столбца рядом, левый (default слот) и правый (right слот).
---
layout: two-cols
---
<template v-slot:default>
# Левый
Это отобразится слева
</template>
<template v-slot:right>
# Правый
Это отобразится справа
</template>
Левый
Это отобразится слева
Правый
Это отобразится справа
Мы также предоставляем сокращённый синтаксический сахар ::name:: для имени слота. Следующий пример работает точно так же, как и предыдущий.
---
layout: two-cols
---
# Левый
Это отобразится слева
::right::
# Правый
Это отобразится справа
Вы также можете явно указать слот по умолчанию и в произвольном порядке
---
layout: two-cols
---
::right::
# Правый
Это отобразится справа
::default::
# Левый
Это отобразится слева
Конфигурации
Все необходимые конфигурации можно определить в Markdown файле. Например:
---
theme: seriph
layout: cover
background: 'https://source.unsplash.com/1600x900/?nature,water'
---
# Slidev
Это титульная страница.
Подробнее о конфигурации frontmatter.
LaTeX
Slidev поставляется с встроенной поддержкой LaTeX на базе KaTeX.
Строка
Оберните своё LaTeX выражение одним $ с каждой стороны для строчного рендеринга.
$\sqrt{3x-1}+(1+x)^2$
Блок
Используйте 2 ($$) для блочного рендеринга. В этом режиме используются более крупные символы и результат центрируется.
$$
\begin{array}{c}
\nabla \times \vec{\mathbf{B}} -\, \frac1c\, \frac{\partial\vec{\mathbf{E}}}{\partial t} &
= \frac{4\pi}{c}\vec{\mathbf{j}} \nabla \cdot \vec{\mathbf{E}} & = 4 \pi \rho \\
\nabla \times \vec{\mathbf{E}}\, +\, \frac1c\, \frac{\partial\vec{\mathbf{B}}}{\partial t} & = \vec{\mathbf{0}} \\
\nabla \cdot \vec{\mathbf{B}} & = 0
\end{array}
$$
Подробнее: Демо | KaTeX | markdown-it-katex
Диаграммы
Вы также можете создавать диаграммы / графики из текстовых описаний в вашем Markdown, используя Mermaid.
Блоки кода, помеченные как mermaid, будут преобразованы в диаграммы, например:
//```mermaid
sequenceDiagram
Alice->John: Hello John, how are you?
Note over Alice,John: A typical interaction
//```
Кроме того, вы можете передать ему объект параметров, чтобы указать масштабирование и тему. Синтаксис объекта - это литерал объекта JavaScript, вам нужно будет добавить кавычки (') для строк и использовать запятую (,) между ключами.
//```mermaid {theme: 'neutral', scale: 0.8}
graph TD
B[Text] --> C{Decision}
C -->|One| D[Result 1]
C -->|Two| E[Result 2]
//```
Множественные вхождения
Доступны с версии v0.15
Вы можете разделить свой slides.md на несколько файлов и организовать их по своему усмотрению.
slides.md :
# Страница 1
Это обычная страница
---
src: ./subpage2.md
---
<!-- эта страница будет загружена из './subpage2.md' -->
Контент в этом месте будет проигнорирован
subpage2.md :
# Страница 2
Эта страница из другого файла
Frontmatter слияние
Вы можете использовать frontmatters как со своей основной страницы, так и с внешней markdown страницы. Если в них есть одинаковые ключи, то приоритет будут иметь ключи из основной записи. Например
slides.md :
---
src: ./cover.md
background: https://sli.dev/bar.png
class: text-center
---
cover.md :
---
layout: cover
background: https://sli.dev/foo.png
---
# Обложка
Страница обложки
Они будут эквивалентны следующей странице:
---
layout: cover
background: https://sli.dev/bar.png
class: text-center
---
# Обложка
Страница обложки
Переиспользование страниц
Благодаря поддержке множественных вхождений переиспользование страниц может быть довольно простым. Например:
---
src: ./cover.md
---
---
src: ./intro.md
---
---
src: ./content.md
---
---
# переиспользование
src: ./content.md
---